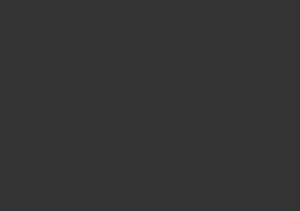前回の記事でVC Clientを導入することに成功しました。
VC Clientを入れる理由はただ一つ、ネカマしたい(遊びたい)からです。
ただVC Clientを入れただけでは、DiscordとVC Clientを繋ぐための『パス』がなく出力できません。
そこで今回は、VB-CABLE Virtual Audio DeviceをWindows環境にインストールし、DiscordでVC Clientを使えるようになることを目標にしていきます。
まだVC Client入れてないよ、興味あるよ~って方は下のリンクからどうぞ。
導入した際の備忘録として残します。今回の導入記事ではVC Client(v1.5.3.13)を使った場合の記事です。過去バージョンと大きくUIが変わっており、先人の記事が少し参考になりにくいですが、ダウンロードして起動、カス[…]
VB-CABLE Virtual Audio Deviceを導入する
VB-CABLE Virtual Audio Deviceをダウンロード
VB-Audio Virtual Cable and App's…
上記サイトから画像の部分を探して、ポチッとしてください。
ダウンロードが開始されます。
もし、Macをお使いの方は一つ下の『VBCable_MACDriver_Pack108.zip』をどうぞ。

『 VBCABLE_Driver_Pack43.zip』のダウンロードが完了したら、解凍(展開ともいう)をしてくださいね。
Virtual Audio Deviceをインストール
VBCABLE_Driver_Pack43.zipのフォルダを開いて、中から『VBCABLE_Setup_x64』を右クリック→管理者として実行

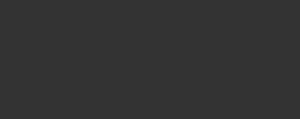
管理者として実行
インストール画面が表示されたら、『Install Driver』をクリック。
画面のまま『インストール』をクリック。


画面に下記画像のようにポップアップが表示されれば『VB-CABLE Virtual Audio Device』が無事インストールされました!

DiscordにVC Clientの声を入れるための設定
早速Discordに設定をしていきたいところですが、まずVC Clientが出力する先を『VB-CABLE Virtual Audio Device』に変更してあげる必要があります。
当記事でご説明するVC Clientはv.1.5.3.13ですが、昔のVerもそこまで変わらなかったはず・・・
VC Client → Discord処理の流れ
- マイクでVC Clientに入力
- VB-CABLEへ出力
- DiscordにVB-CABLEで入力
- VC Clientを通してDiscordの相手に声が届く
VC Client側の設定
inputに普段使っている『マイク』
outputに『CABLE Input』(VB-CABLEを指定)


※outputはVC Clientの音声を出力する先。
ヘッドホンなりスピーカーなりを指定するとそこから音が聞こえてきます。
DiscordにVC Clientの音を入力
Discordを起動>歯車マーク⚙>ユーザー設定>音声・ビデオ まで移動します。
入力デバイスに『CABLE Output(VB-Audio Virtual)』
outputに『ヘッドホン or イヤホン or スピーカー』(聞きたい機器)

Discordの入力デバイスにCABLE Output(VB-Audio Virtual)とすることで、VC ClientとDiscordを仮想的に接続できます。
DiscordにVC Clientの音を入力できているかテスト
画面は移動せず、一つ下の項目からマイクテストを実施してテストしましょう。
VC Clientを通した自分の声が聞こえればOKです。

まとめ
まとめです。
簡単に手順をまとめると以下のような感じですね。
- VB-CABLEをインストール
- VC Clientのinput(マイク側)にVB-CABLEをセット
- Discordの入力デバイスにCABLE Outputをセット